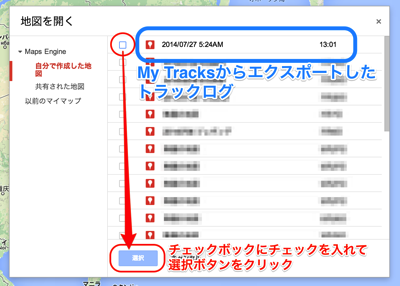先日投稿したポタリング日記。
 2014年7月25日 倉敷ポタリング - SuperBEATCLUB
2014年7月25日 倉敷ポタリング - SuperBEATCLUB
この中で私がGoogle MapにGPSのトラックログをインポートしてブログに埋め込んでたのですが、トラックログをGoogle Mapへ埋め込む方法を教えて欲しいととある方から質問もらったのでやり方を伝授します。
↓これですね↓
Androidで便利なGPSロガーはやっぱりGoogle純正アプリ
ポタリングの際のトラックログはスマートフォンを使ってますが、AndroidでのGPSロガーといえばやっぱりこれじゃないでしょうか。
Googleが作ってるGPSロガーアプリでご存知の方も多いかと思います。
Android、Google Map共にGoogleのサービスですからGPSロガーもGoogleのアプリ使ってれば間違いないという安易な発想で使ってますが、4年以上使ってますけど全く不満無くとても便利に使ってます。
ちなみにMy Tracksのアプリの説明文にこう書かれてます。
My Tracksでは、ウォーキング、ランニング、サイクリングなど、アウトドアで活動中の経路、速度、距離、標高を記録できます。
記録しながらリアルタイムのデータを表示したり、経路に注釈を付けたり、進行状況の音声アナウンスを定期的に聞いたりすることができます。
My Tracksを使用すると、Googleドライブでトラックを同期、共有することができます。
共有機能では、友だちとトラックを共有したり、友だちから共有されたトラックを表示したり、トラックを一般公開したり、Google+、Facebook、TwitterなどでトラックのURLを共有したりできます。Googleドライブに加えて、Google Maps Engine、Googleスプレッドシート、外部ストレージにもトラックをエクスポートできます。
My Tracksから直接Google Mapにトラックログを吐き出せるのでメッチャ簡単ですよ。
My Tracksを使ってGoogle Mapへトラックログを吐き出す方法
やり方はメッチャ簡単!
- まずはMy Tracksを使ってトラックログを作ります。

端末によって違うのかもしれませんが、私の使っているGalaxyNoteⅡはMy Tracksのアプリを起動させた状態でポケットの中に入れててもちゃんとGPSのログを取ってくれてます。
ログの取りこぼしもなく、精度も良いですよ。
- 次にメニューボタンをタップし、「エクスポート」をタップ

- エクスポート先を聞いてくるので「Google Maps Engine」を選択して「エクスポート」ボタンをタップ

はい、これだけでトラックログがGoogle Mapへ吐き出されました。
どうでしょうか?簡単でしょ。
では、次はGoogle Map側を見てみます。
宣伝〜
Google Mapではこんな感じになっている

My TracksからGoogle Mapへ吐き出したトラックログはGoogle Mapで勿論確認する事が出来ます。
まずGoogleアカウントでログイン後、Google Mapを開き、Google Map の検索バー下にある「マイマップを全て表示する」をクリック。

するとマイマップのウインドウが開き、先ほどMy Tracksからエクスポートしたデータが表示されますのでチェックボックスにチェックを入れて「選択」ボタンをクリック。
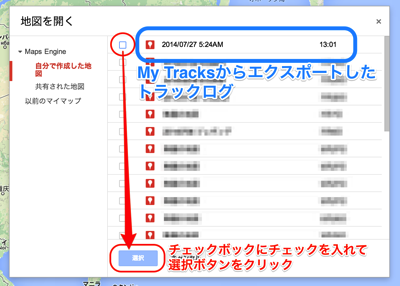
ちなみにMy Tracksからエクスポートしたトラックデータはマイマップに反映されるのに数分かかるようですので、マイマップを開いてみて該当データが見当たらない場合には少し時間を置いてから再度、確認してみて下さい。
はい、こんな感じでGoogle Mapのマイマップから先ほどのトラックログが確認出来ます。

後は、このトラックログを編集したり、家族や友人達と共有したり、ブログに貼り付けたりと色んな事に使え、マイマップに保存しておく事も出来ます。
私的 GPSロガーの使い方
こんな感じでGPSロガーアプリのMy Tracksを使って取得したトラックログをGoogle Mapへ吐き出す方法を綴ってみました。
GPSロガーなんて使った事無いって方も多いかと思いますが、GPSロガーは自転車やジョギング、ウォーキングの時に使うアプリでもなく、自分の行動を記録する事にも使えるので、旅先での移動記録として使ってみるのも個人的にはオススメです。
↓は実際に私が5月に東京出張の際に自分の行動記録を残すためにMy TracksでGPSログを取ってたものです。
GPSログを取る事によってどこに行ったのかが一目瞭然になるので、時間が経ってもこの時の事を思い出せるんですよね。
特にGoogle Mapだとストリートビュー使えば初めて行ったところでも「あー、ここ通ったよ」ってすぐに思い出せちゃいますから。
未だGPSロガーアプリを使った事無い方は是非、一度試してみて下さい。
アプリも無料ですし、楽しいですよ!